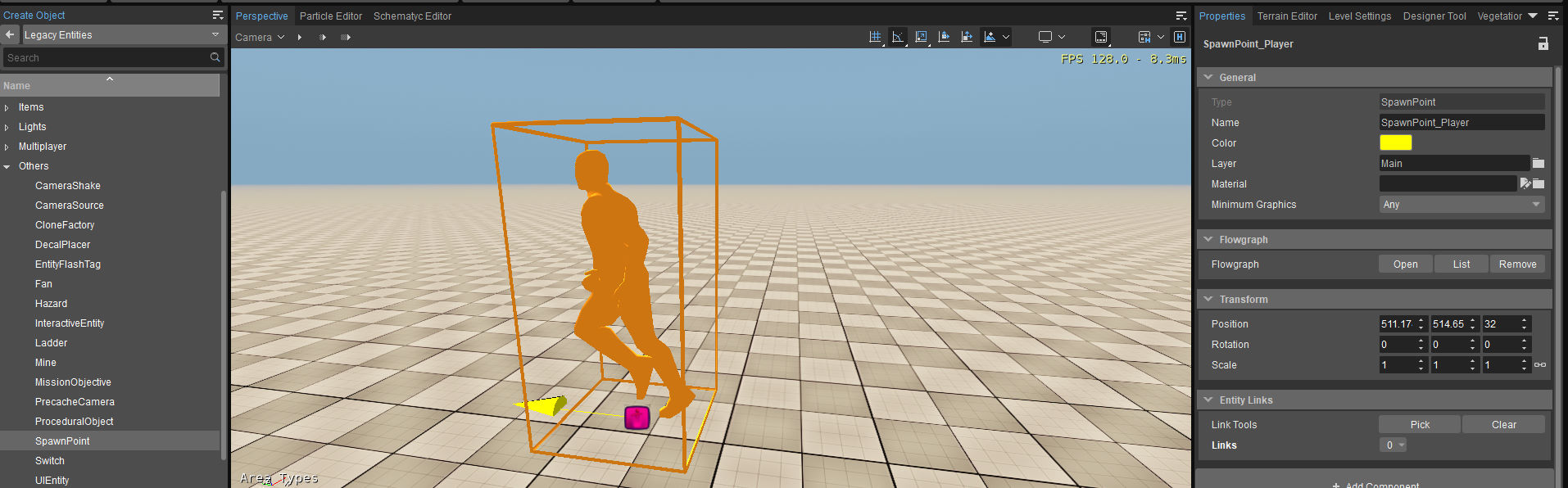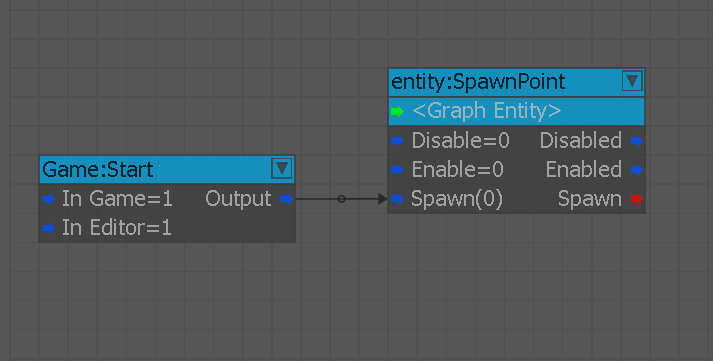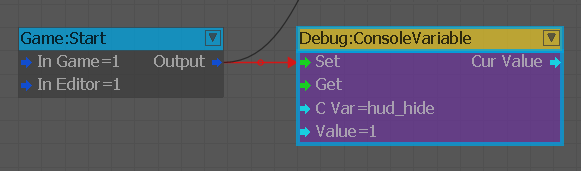Game SDKを使用してゲーム作成する際、Game SDKの機能は必要ですが、デフォルトのFPSゲームの機能は不要ということがあります。この記事では、この使用しないデフォルトのFPSゲームの機能を隠す方法を紹介します。
使用バージョン: CRYENGINE 5.6
このGame SDKは、FPSゲームのCrysis 2のAssetと機能が含まれているので、最初に使用しないデフォルトのFPSプレーヤーを隠すことができる[SpawnPoint]を設定します。[SpawnPoint]は、LevelがロードされたときにPlayerが最初に配置される場所です。
目次
PlayerとHUDを隠す
Playerを隠す
[Create Object Tool]で、Legacy Entities > Othersを選択し、[SpawnPoint]を32 Zに配置します。
わかりやすくするために、Spawn Pointの名前を変更してください。
“ SpawnPoint_Player”
Z軸が32である理由は、地形の既定の高さが32mであり、空中に[SpawnPoint]を置くと、ゲームの開始時にPlayerは最初に重力によって地面に落下し、ダメージを受けカメラが揺れます。地形の高さと同じに配置することで、静かにPlayerを配置することが出来ます。
次にこの[SpawnPoint]に[Flow Graph]を追加します。[SpawnPoint]を右クリックし[Create Flow Graph]を選択し、Flow Graphに名前をつけます。
[SpawnPoint]の[Properties]などから、このFlow Graphを開きます。
次に、SpawnPoint_Playerが選択されていることを確認し、Flow GraphのGraph領域で Add Selected Entityを選択します。
[entity:SpawnPoint]という名前のNodeが表示されます。
これは、フローグラフの重要な概念を示していて、EntityをNodeとしてGraphに直接追加できます。
ゲームを開始するたびにプレイヤーを強制的にSpawnPointにSpawnさせるために、SpawnPoint_Playerの[Game:Start] NodeのOutputを[entity:SpawnPoint]をSpawn入力へ接続します。
現在の位置をテストの開始点として再度使用する場合は、メニューで、 Display > Location > Remember Location > Remember Location 1 を選択します。これで、この場所を保存して簡単に戻ることができるようになりました。保存された場所は、ゲームプレイ環境内ではなく、Editor内にのみ使用できる開始点であることに注意してください。後でこの場所に戻るには、Ctrl-F1キーを押します。12個のファンクション・キーすべてにロケーションを保存できます。
1.次に、未使用のプレーヤーが歩き回らないようにします。
Input > ActionMaps > ActionFilter Nodeをフローグラフに追加します。
- ActionFilterノードが選択されていることを確認するためにクリックします。
3.フローグラフのプロパティウィンドウに、選択したノードが表示されます。フィルタをクリックし、右側の..ボタンをクリックします。
4.ポップアップされたActionFiltersのリストからno_moveを選択し、[OK]をクリックします。
[entity:SpawnPoint]の[Spawn] Outputを[Input:ActionMaps:ActionFilter]Nodeの[Enable]に接続します。
この時点で、Playerは移動することはできませんが、カメラ操作などは機能しています。
HUDを隠す
[ConsoleVariable] Nodeを追加します。
Flow GraphのPropertiesで、C Varをhud_hideに、値を1(真)に設定します。
[Game:Start] NodeのOutputを[ConsoleVariable] Nodeの[Set]に接続します。
画面が赤色に変わる効果を無効にする
プレイヤーがダメージを受けたときに発生する画面が赤色に変わる効果を無効にするには、Flow Graphの[Material FX]フォルダを開き、Graphsを右クリックしてDisableを選択すると、無効にすることができます。
FPS Playerの武装解除
次に、FPS Playerの武器を削除します。
武器を削除するために[Inventory:ItemRemoveAll] Nodeを追加します。
どのEntityの武器を削除するのかを[Inventory:ItemRemoveAll] Nodeに伝える必要があるため[Actor:LocalPlayer] Nodeを追加し、[Choose Entity] Inputに接続します。さらに、[entity:SpawnPoint]の[Spawn] Outputを[Inventory:ItemRemoveAll] Nodeの[Activate] Inputに接続します。
Cameraを追加する
[Create Object tool]で、Misc > Cameraから[新しいCamera]を追加します。
この[新しいCamera] Entityの名前を変更します。
このCameraの表示に興味がある場合は、[perspective viewport]の左上隅にある[Camera]ボタンをクリックし、[Camera Entity]> [新しいCamera]をクリックします。これで、新しいCameraの表示を確認できます。
デフォルトのCameraを設定する
[新しいCamera]をPlayerのCameraとして設定するようにゲームに指示する必要があるので、[Flow Graph]に、[Camera]> [View]ノードを追加します。
[perspective viewport]で、[新しいCamera]をクリックして選択します。
[Flow Graph]に[Camera:View]を追加し、このNodeに[新しいCamera]を右クリックメニューの[Assign Selected Entity]で割り当てます。
[Game:Start] NodeのOutput port から[Camera:View]の[enabled]に接続します。